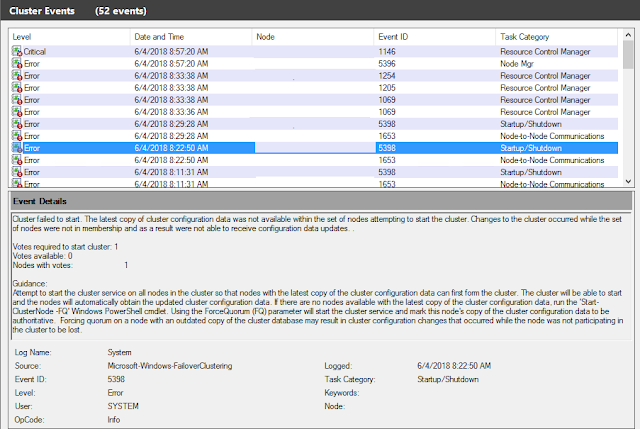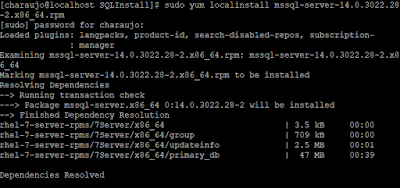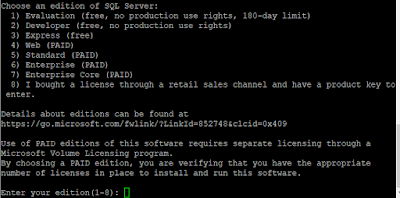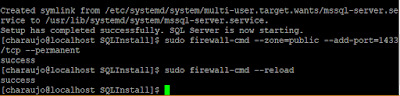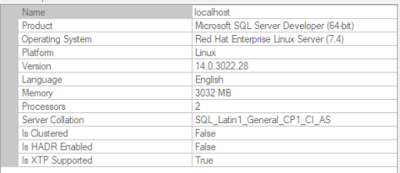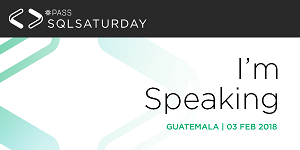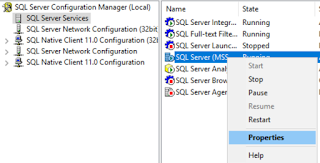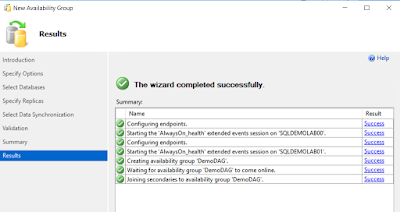2018 is
about to end. In the case you didn't know or haven't heard, the extended
support for SQL Server 2008 (and R2) reaches to an end in 2019.
This
beloved version (lets be honest, is like windows XP for the database world) was
launched on 8/6/2008, so that means that is a 10 years old technology, with the
same time as the backberry and much other devices that almost no one uses this
days, which were great, but trought be told, compared with Today's gadgets they
are way behind although it marked a milestone to what we have now you would
preffer something better for you, isn't it?
So what
does the end of support means?
Basically
it means, that Microsoft wouldn't offer any type of support for that version of
SQL Server, which can be translated to:
- No new Service packs will be released
- No new cumulative updates will be developed
And what
does that means to me? Why should I care?
If I
depend of any type of regulation or my environment holds any type of
certification (PCI-DSS, HIPPA, etc.) it means that I would be flagged as
"non-compliant" because it requires that any software that I use is
still with support of the company that provide it.
It means,
that I won't be getting updates anymore, if any new vulnerability is found for
this product, it is most likely that I won't be getting a patch to remediate
it. Also, all the repositories will eventually be removed, so even if the
package I need was developed and for some reason I didn't applied, and then I
look for it, it is most likely that I won't be able to find it, like is now the
case for SQL 2005.
So what
options do I have?
- Extended support: You can pay for extended support, this applies only if you have Software Assurance or Enterprise agreement and is only if you need to raise a ticket with Microsoft asking for support but not to resolve bug fixes and this extended support is Expensive, really really expensive.
- Azure: Microsoft can offers the extended support for up to 3 years, if you move your SQL Server as a VM in Azure, with that you can still get support without paying the extended support fee like if you stay on-premises.
- Upgrade: The best option is that you upgrade your environment, if you really need to stay on-premises, you can plan a migration in your own data center, however you can also plan to upgrade and take the new benefits of Azure in the different flavors it has to offer (Azure SQL, Azure Managed instance or VM with SQL Server)
Does it
really worths the effort?
Absolutelly,
the newer versions not only run faster but it also offers more features to
secure your data, it also integrates monitoring tools and auto-tunning plus now
you can run it in all different platforms not only with Windows.
So if you
don't have your migration planned already, what are you waiting?